Compliance Activities
The Compliance Activities screen provides a single place where Compliance Team members can view and work on compliance activities.
- Super Regulator
- Regulator
In this topic
View Compliance Activities
-
From the top navigation menu, click Compliance.
The Compliance Activities screen displays.
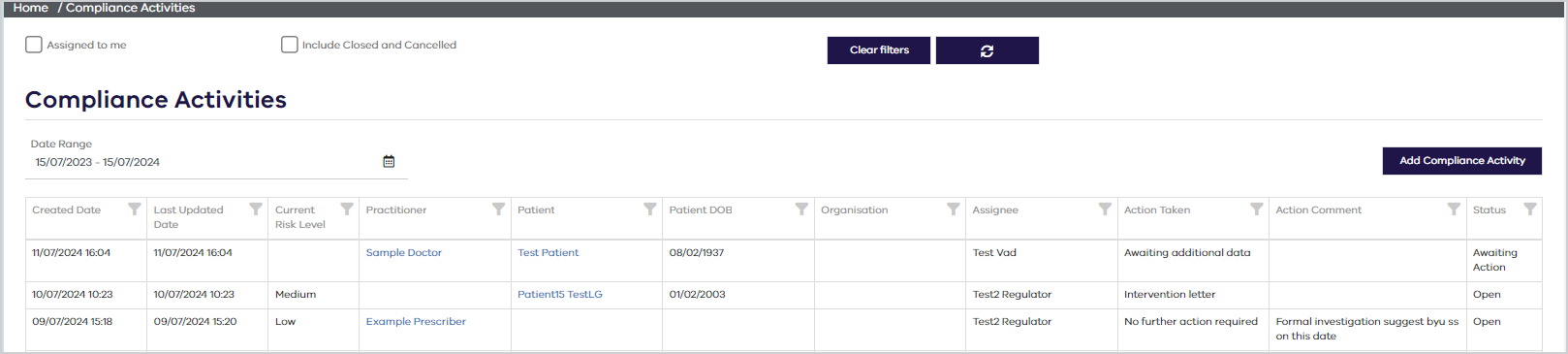
-
To make the list easier to work with, you can apply filters.
Filter checkboxes
The filter checkboxes allow you to select which tasks are visible. When no checkboxes are selected, no filtering is applied and all open tasks created in the date range will be visible. You can select one or more checkboxes to apply the following filters:
-
Assigned to me - shows all compliance activities that are assigned to you that fall within the date filter range.
-
Include Closed and Cancelled - shows closed and cancelled compliance activities. By default these are hidden.
Filters are retained for a single session within the same browser tab. This means they will continue to be applied even if you navigate away from the page, close the window or log out and in again—as long as you remain in the same browser tab.
To clear all of the selected filters, click Clear Filters.
Other filtering and sorting
-
Filter by date range. The default range is set to show the tasks created in the last 12 months.
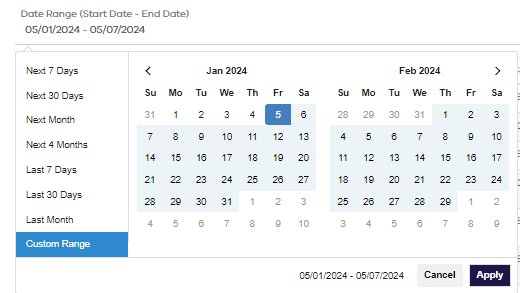
-
Apply additional filters to each column header by clicking the filter icon.
-
To change the sort order, click a column header. By default, tasks are sorted by Priority (descending) and by Task Date Created (descending).
Edit a Compliance Activity
-
Locate the compliance activity in the list that you want to edit, and click on it to open it up.
The Edit Compliance Activity popup displays.
-
Enter a Description of the changes you are making.
-
Make the relevant changes.
-
Click Save.
Create a Compliance Activity from an Entity or Item
While a compliance activity can be added from the Compliance Activities screen, it is more likely that it would be created from an entity (patient, practitioner, or organisation) or item (permit, notification, or warrant). The advantage of doing this is that some of the fields are pre-filled from the source entity or item.
- Open the relevant entity or item that you want to create a compliance activity for.
-
Scroll down to the Compliance Activities section and expand it, if required.
-
Click Add Compliance Activity.
The Create Compliance Activity popup displays.
-
Enter a Description.
-
Under Allegations, select one or more allegations from the drop down list. Mandatory.
-
Select Initial Risk Level. Mandatory.
-
Under Action Taken:
-
Select an Action. Mandatory.
-
Enter an Action comment.
-
-
Under Status:
-
Select a Status.
-
Select an Assignee.
-
-
Review the remaining sections of Compliance Activity form and add more information as relevant.
Some of the sections may be pre-populated, but you will need to provide additional mandatory information designated with an asterisk (*). For example, under Practitioner, you must select a Practitioner Role in the compliance activity.
-
Click Save.
