Tasks
Tasks provide a flexible way of managing your regulatory workflows. All of the actions required to manage a workflow can be assigned as tasks.
Tasks can be created manually, but in most scenarios they will be automatically generated by the system. See Task Lifecycle.
- Super Regulator
- Regulator
- Admin Officer
In this topic
Access the Task dashboard
The Task dashboard provides a dynamically-updated view of tasks, ranked by priority, and sorted by last updated date. By default, only open tasks are visible; you can optionally display closed tasks.
To access the Task dashboard:
-
From the top navigation menu, click Tasks.
The All Tasks screen displays.
-
All tasks shows all open tasks created in the last 6 months by default. Tasks are colour coded based on priority, e.g. Low, Medium, and High.
To make the list easier to work with, you can apply filters.
Filter checkboxes
The filter checkboxes allow you to select which tasks are visible. When no checkboxes are selected, no filtering is applied and all open tasks created in the date range will be visible. You can select one or more checkboxes to apply the following filters:
-
My Due Tasks - shows all open tasks assigned to you with a Due Date that is today or a previous date.
-
Assigned to me - shows all tasks that are assigned to you that fall within the date filter range.
-
Closed in the last 7 days - shows recently closed tasks.
Filters are retained for a single session within the same browser tab. This means they will continue to be applied even if you navigate away from the page, close the window or log out and in again—as long as you remain in the same browser tab.
To clear all of the selected filters, click Clear Filters.
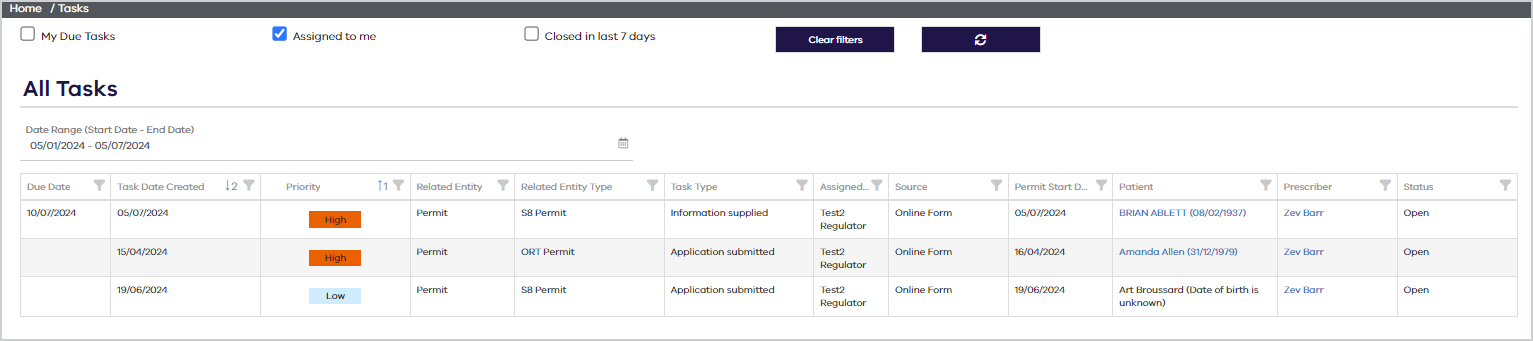
Other filtering and sorting
-
Filter by date range. The default range is set to show the tasks created in the last 6 months.
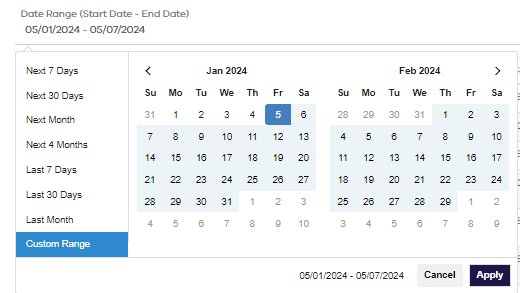
-
Apply additional filters to each column header by clicking the filter icon.
-
To change the sort order, click a column header. By default, tasks are sorted by Priority (descending) and by Task Date Created (descending).
Edit a task
-
Click an open task to edit it.
Click anywhere on the task to edit it except for in the Patient or Prescriber column, which will open the Patient or Prescriber profile. See Task Lifecycle.
-
Make the relevant changes to the fields that can be edited.
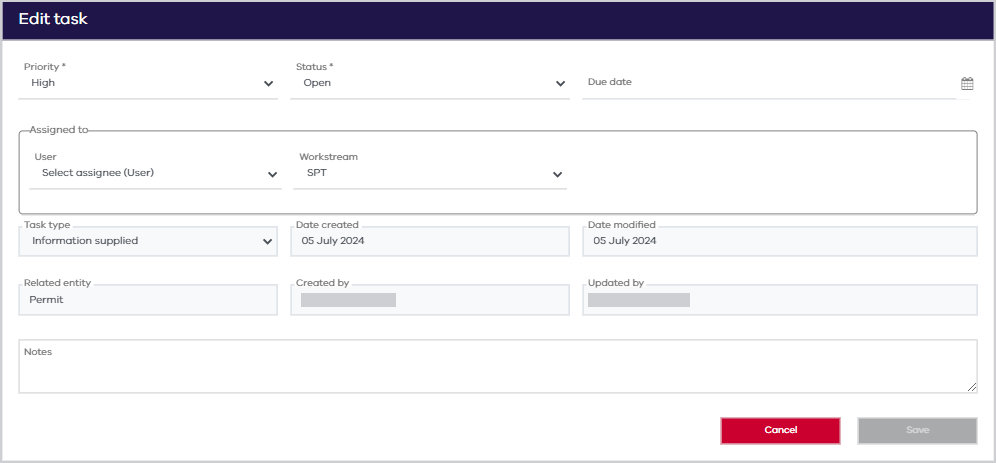
Description of fields in a task
|
Field |
Description |
Mandatory? |
|---|---|---|
|
Priority |
|
Yes |
|
Status |
|
Yes |
|
Due date |
Select a due date from the calendar. |
No |
|
Assigned to |
Select at least one of
Tasks can simultaneously be assigned to a user and a workstream. |
Yes |
|
Task Type |
Read only |
N/A |
|
Date created |
Read only |
N/A |
|
Date Modified |
Read only |
N/A |
| Related entity | Read only. Displays the type of item the task relates to, for example a Permit, Notification or Warrant. | N/A |
| Created by | Read only. Displays who created the item that triggered the creation of the task. | N/A |
| Updated by | Read only. Displays who updated the item that triggered the creation of the task. | N/A |
|
Notes |
Provide additional details about the task. |
No |
Task Lifecycle
Tasks are automatically generated in the following scenarios:
-
Permits
-
S8 or ORT Permit Application is submitted by either a Health Practitioner or Management Portal user
-
S9 or Minimal Supervision Permit Application is submitted by a Management Portal user
-
Information is supplied by a Health Practitioner
-
Permit cancellation is requested by a Health Practitioner
-
Permit is cancelled by a Management Portal user
-
Information is not received by the due date
-
-
Warrants
-
Client related and blanket warrant applications are submitted by a Management Portal user
-
Information is not received by the due date
-
-
Notifications
-
Drug Dependent Notification is submitted by either a Health Practitioner or Management Portal user
-
Psychedelic Notification is submitted by a Management Portal user
-
Process the task
You can open the item that the task pertains to by clicking on the Patient Name, or in the case of Blanket Warrants, on the Prescriber name.
When you process the item and save the changes, the task is removed. In some cases, a new task will be created for the next step in the process.
