Regulatory Patient Profile
The regulatory profile is used to view (and create) regulatory events associated with a patient.
If the patient already has a medication history, you can create a regulatory profile from the patient's medication history by linking their account. For further details about Transactional accounts, refer to Transactional Patient Profile and Medication History .
If the patient does not have a medication history, you can create a new patient profile from Patient Search.
- Super-Regulator
- Regulator
- Admin Officer
In this topic
Start a new Regulatory profile
Prior to creating a new profile, use Patient Search to check if a record already exists. In most cases, there should already be a medication history record (i.e. transactional profile) for a patient.
-
From Search, select Patients.
-
Search for the patient to see if they already have an existing transactional profile created. See Search for and Select a Patient for details.
-
If they do have a transactional profile:
-
Click on their details in the Patient Search Results.
-
Select Create Reg Profile.
The Identities and Addresses sections are pre-filled with the data from the transactional profile.
-
Click Save. A regulatory profile is created and an Id Number is assigned. You can now edit the profile. See Edit a Regulatory patient profile.
-
-
If they do not have a profile:
-
Select Create Reg Profile.
A new Identity form displays.
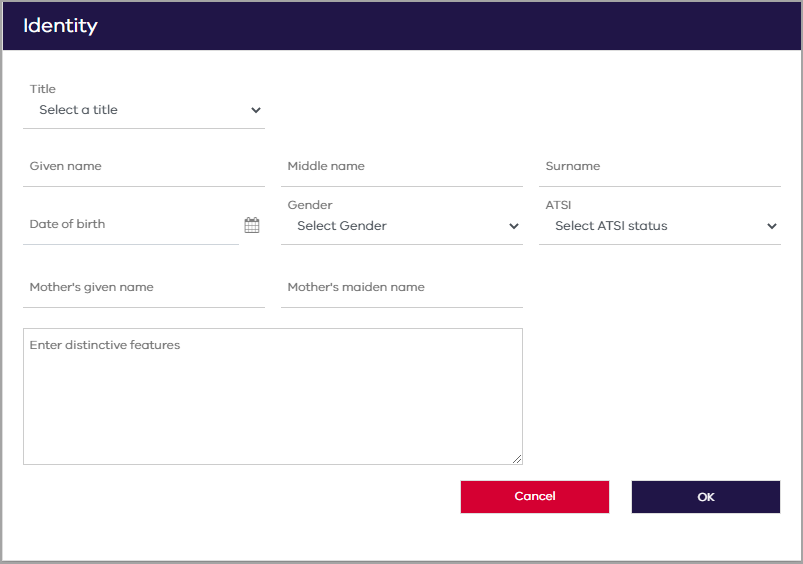
-
Fill in as much identifying information as possible, then click OK.
-
(Optional) click Add Address. In the Address form, fill in the patient's address details and click OK.
-
Click Save. A regulatory profile is created and an Id Number is assigned.
Once you have started a new Regulatory patient profile, you can add additional information to the profile. See Edit a Regulatory patient profile for next steps.
-
-
Edit a Regulatory patient profile
- Search for a patient record, as explained in Search for and Select a Patient.
- From Patient Search Results, open the required regulatory profile or linked profile.
If you open a linked profile, you can click to view the medication history on the transactional patient profile. Click to return to the regulatory profile.
- Review and update the existing patient details.
Key Notes
Free text. (Maximum 4000 characters)
Indicators
The following Indicators can be switched on:
-
High risk message. See Add a High Risk Indicator for details.
-
Questionable conduct message. See Add a Questionable Conduct Indicator for details.
-
Prison release message. See Add a Prison Release Indicator for details.
-
Deceased. Add a Deceased Indicator for details.
-
High profile patient (only visible to Super Regulator role). See Add a High-Profile Indicator for details.
Identifiers
Enter any other identifiers (100 character limit).
Review the information about the patient's identity and address.
Add Identity
You can add additional identities—for example a prior name or alias.
Add Address
You can add a new address—for example, if the patient's address is out of date.
While there can be multiple identities or addresses for a patient, there can only be one Primary Identity and one Primary Address.
This section details any Permits or Notifications associated with this patient.
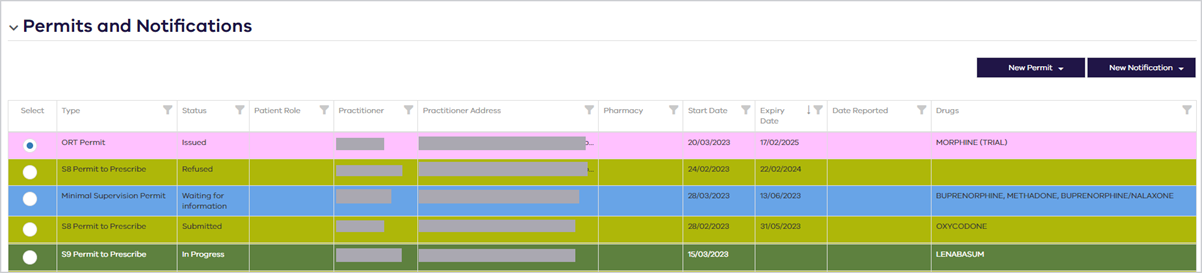
To view a permit, click on the permit in the grid and then scroll down to view the details. You can make changes, including changing the status.
You can also create a new permit. See Permits for more information.
To view a notification, click on the notification in the grid. A popup will display with the details. You can make changes, including changing the status.
You can also create a new notification. See Notifications for more information.
This section details any Warrants associated with this patient.

To view a warrant, click on the warrant in the grid. A popup will display with the details. You can make changes, including changing the status.
You can also create a new warrant. See Create or Edit Client Warrants for more information.
Notes are visible to other regulators.
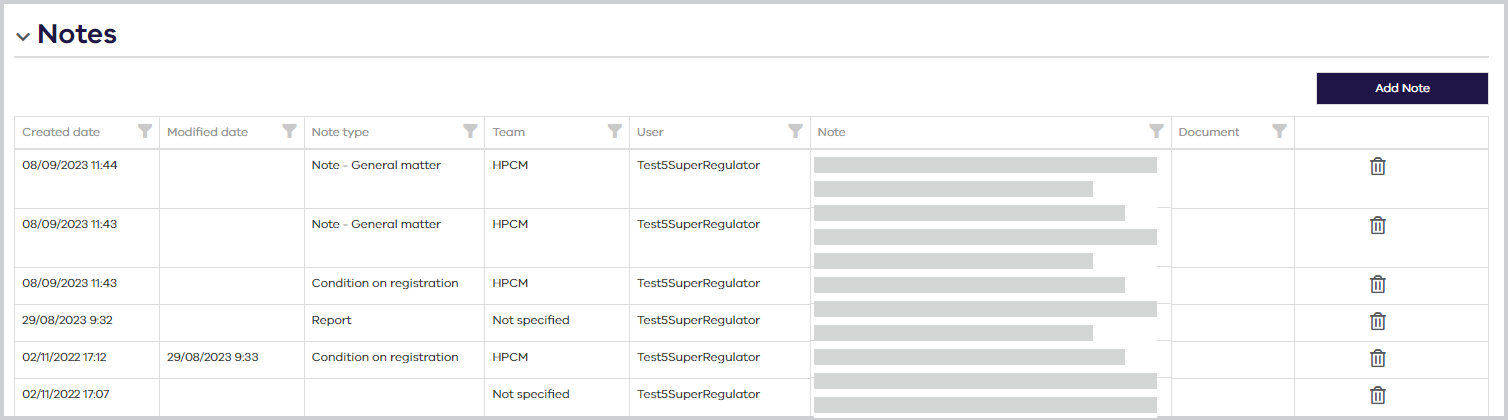
Click the filter icon in a column header to filter on that column.
You can also sort the list by clicking on a column header.
To add a new note to the patient's record:
-
Click Add Note.
The Create Note popup displays.
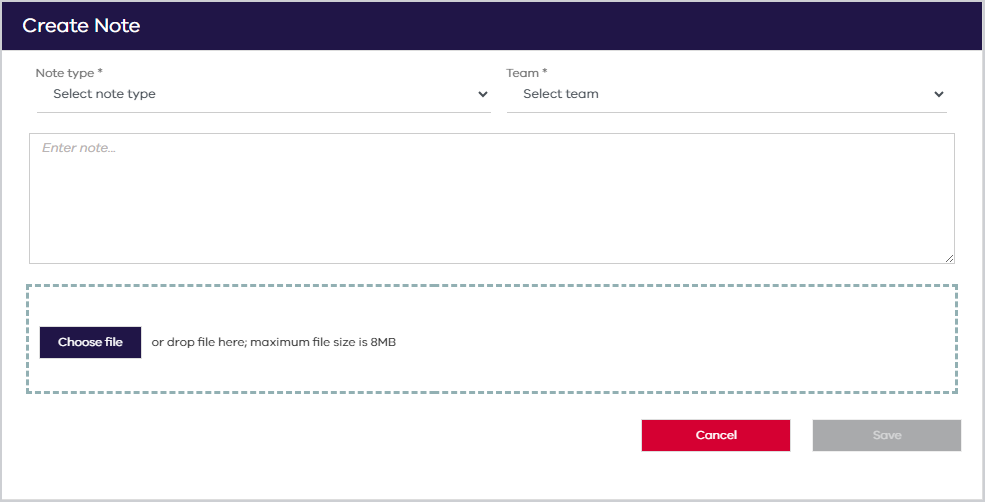
-
Complete the note details.
-
Note type - (Mandatory)
-
Team - (Mandatory)
-
Note - Enter text for the note.
-
File attachment - Choose a file or use drag and drop. (8 MB maximum)
When all the mandatory fields have been completed, Save is enabled.
-
-
Save the note.
To delete a note, click the trash icon .
You can only delete a note if you created it. Super Regulators can delete any notes.

View any associated Correspondence.

Click the filter icon in a column header to filter on that column.
You can also sort the list by clicking on a column header.
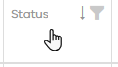
You can also create or upload correspondence.
For more details, see Correspondence.
View any associated Compliance Activities.

Click the filter icon in a column header to filter on that column.
You can also sort the list by clicking on a column header.
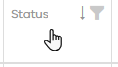
You can also create a compliance activity. For more details. see Compliance Activities.
Saving the Patient Profile
Click Save in order to save changes made to the Patient Profile. A success message is displayed.
-
Upon initial creation of profile:
-
Upon editing of profile:
